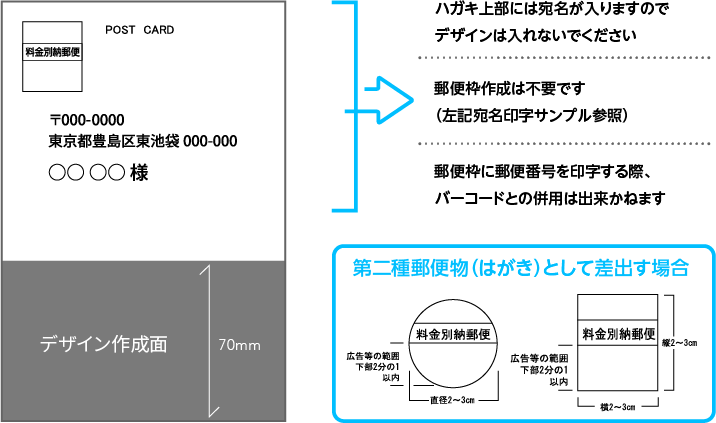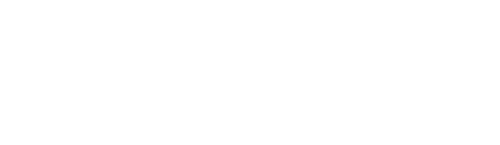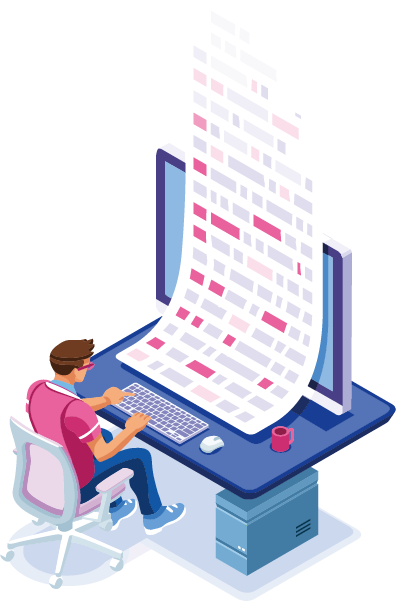
印刷データ作成方法
Print data guide
Illustrarorで作成してください

Adobe社のIllustratorでデータを作成してください。
当社で用意したテンプレートをご使用の上、データを作成頂きますと塗足しや切れては困る絵柄・文字の範囲が分かりやすくなっておりますのでご利用ください。
DOWNLOADPhotoshop等、Illustrator以外のデータにつきましてはお問い合わせください。
作成前の確認
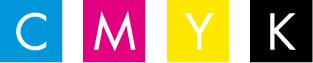
必ずCMYKモードで作成してください。
[ ファイル 〉 書類のカラーモード 〉 CMYKカラー ]
特色(DIC/PANTONE)・RGBなどのCMYK以外の色指定はできません。必ず全てCMYKに変換してください。
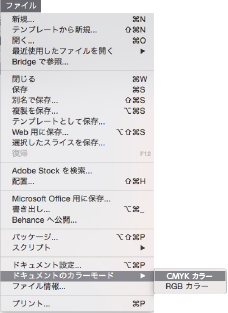
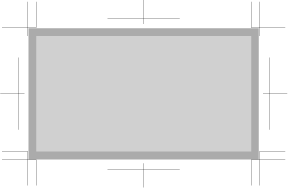
仕上がりサイズにトンボをつけてください。
[ 仕上がりサイズの型を選択 〉 フィルター 〉 クリエイト 〉 トリムマーク ]

塗足しについて

塗足しは3mmで作成してください。
塗足しとは仕上がり位置まで印刷する際に、印刷時のズレや紙の収縮等の理由によって印刷位置にズレが生じる事があり、そのまま断裁すると白いフチが出てしまう為、白い部分が出ないように絵柄を伸ばす事をいいます。塗足しは「裁ち落とし」ともいいます。
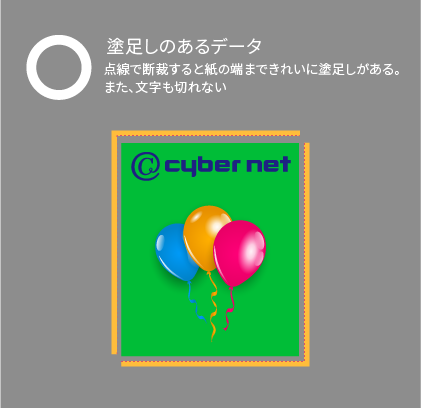

データ作成時の注意事項をご覧ください
リンク画像について
写真・画像は必ずeps形式またはpsd形式で保存してください。(※図2)画像は原寸で解像度250~300dpi、CMYKのものを『配置』にて『リンク』させてください。(※図3)リンクさせた画像データは必ず印刷データと一緒にご入稿ください
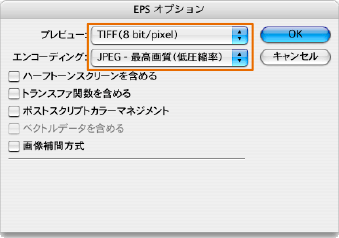
※2[ Photoshopでのeps保存時の形式選択画面 ]

※3[ Illustratorでのeps配置時の形式選択画面 ]
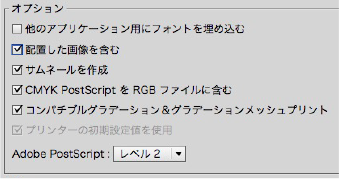
[ Illustratorでのeps保存時の形式選択画面 ]
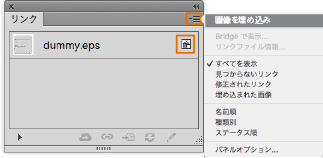
[ Illustratorでのリンク画像埋込表示画面 ]
宛名印字面の仕様